Timed expansion of cloud servers
A certain e-commerce platform is running on an elastic cloud server provided by Huawei Cloud. The platform plans to hold a large-scale discount event at midnight on a certain day, but the peak business needs cannot be met. What should we do?
The following actions can help you solve this problem:
① Add the elastic scaling provided by Huawei Cloud to the application system
② Set to automatically add 2 elastic cloud servers to the application system around 23:30 the previous day.
Create scaling configuration
step
① Log in to the console.
② Select "Calculate Elastic Scaling" on the console page to enter the Elastic Scaling page.
③ Click "Create Scaling Configuration".
④ After configuring the parameters, click "Create Now".explain
Understand detailed steps
① Select the type of elastic cloud server in the "Specifications" section. In this example, a universal computing type is chosen, which provides balanced computing, memory, and network resources and is suitable for most usage scenarios. Multiple specifications can be selected to avoid the risk of specified specifications being sold out during scaling activities.
② Select the appropriate image in the Image section. In this example, private images are chosen to facilitate users in creating images of existing elastic cloud servers that handle business. When scaling activities, private images are used to create elastic cloud servers, which can directly undertake business.
③ You can choose to encrypt the disk to enhance its data security. But if the image is not encrypted, the system disk is also not encrypted. ④ The login method can be either password or key pairing. In this example, the login method of username and password is selected.
⑤ Advanced configuration is an optional configuration. In this example, select "Not configured at this time".1Create Scaling Configuration 01
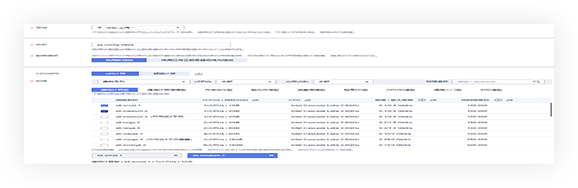
2Create Scaling Configuration 01
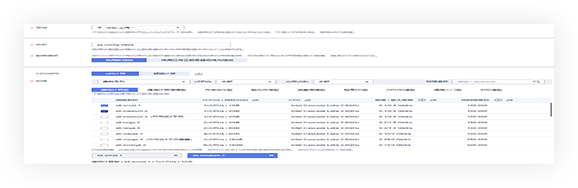 Click on the image to view the original image
Click on the image to view the original imageCreating Elastic Scaling Groups
step
① Log in to the console.
② Select "Calculate Elastic Scaling" on the console page to enter the Elastic Scaling page.
③ Click "Create Scaling Configuration".
④ After configuring the parameters, click "Create Now".explain
Understand detailed steps
① Select the type of elastic cloud server in the "Specifications" section. In this example, a universal computing type is chosen, which provides balanced computing, memory, and network resources and is suitable for most usage scenarios. Multiple specifications can be selected to avoid the risk of specified specifications being sold out during scaling activities.
② Select the appropriate image in the Image section. In this example, private images are chosen to facilitate users in creating images of existing elastic cloud servers that handle business. When scaling activities, private images are used to create elastic cloud servers, which can directly undertake business.
③ You can choose to encrypt the disk to enhance its data security. But if the image is not encrypted, the system disk is also not encrypted. ④ The login method can be either password or key pairing. In this example, the login method of username and password is selected.
⑤ Advanced configuration is an optional configuration. In this example, select "Not configured at this time".1Create Scaling Configuration 01
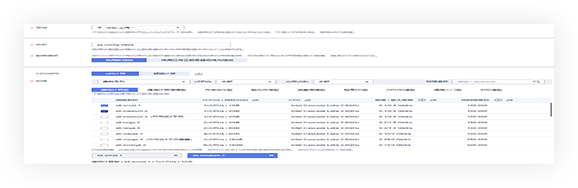
2Create Scaling Configuration 01
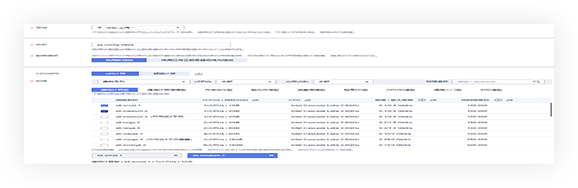 单击图片可查看原图
单击图片可查看原图


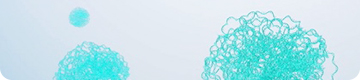














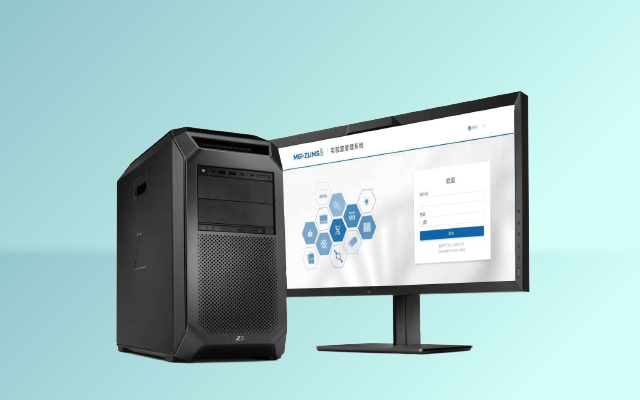

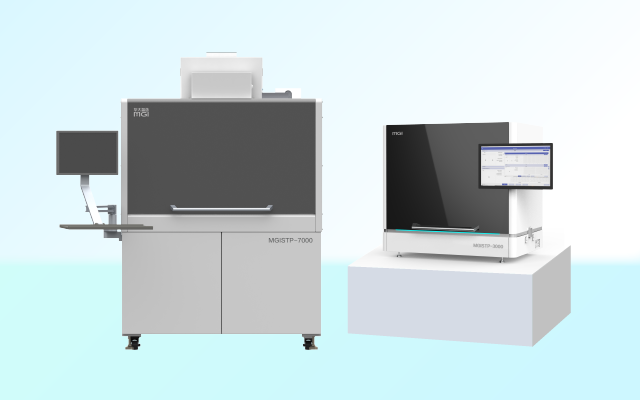













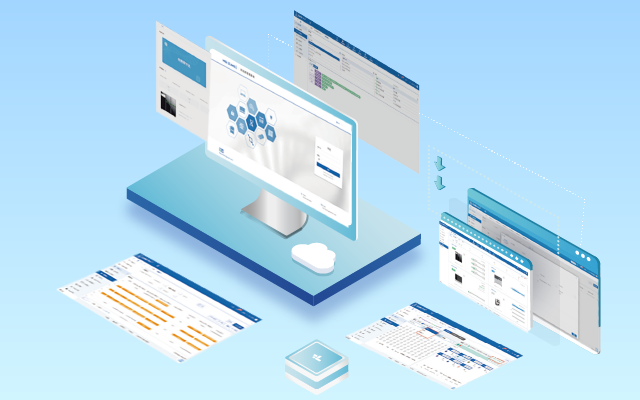








 Principle Video
Principle Video